GitHub Version Control for Zeppelin Notebooks¶
To configure the version control for Notebooks using GitHub, you must perform the following tasks:
After configuring the GitHub repository, you can perform the following tasks to manage the notebook versions:
- Pushing Commits to GitHub
- Restoring a Commit from GitHub
- Creating a Pull Request from Notebooks
- Resolving Conflicts While Using GitHub
Configuring a GitHub Token¶
You can configure a GitHub Token for notebooks at per user setting level from the My Accounts or Notebooks UI.
To configure the GitHub token for notebooks for your account, see Configuring a GitHub Token.
To configure the GitHub token from notebooks, perform the following steps:
- Navigate to Notebooks and click a notebook.
- Click the Manage notebook versions icon that is on the top-right of the notebook. The Versions panel expands as shown in the following
figure.
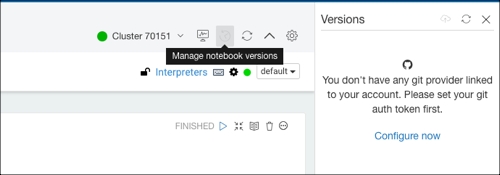
Click Configure now.
In the dialog box add the generated GitHub token and click Save.
The GitHub token is now configured for your account.
Linking Notebooks to GitHub¶
After configuring the GitHub token, you can link the GitHub repository from notebooks.
Obtain the GitHub repository URL.
Navigate to the GitHub profile and click Repositories.
From the list of repositories, click the repository that you want to link.
Copy the URL that is displayed within that repository.
Alternatively, you can navigate to the GitHub profile and copy the URL from the browser’s address-bar.
Note
If you want to add
HTTPS *.gitlink as the GitHub repository URL, click Clone or Download. A drop-down text box is displayed. Copy the HTTPS URL or click Use HTTP (if it exists) to copy the HTTPS URL.
Click the Manage notebook versions icon that is on the top-right of the notebook. The Version button expands as shown in the following figure.
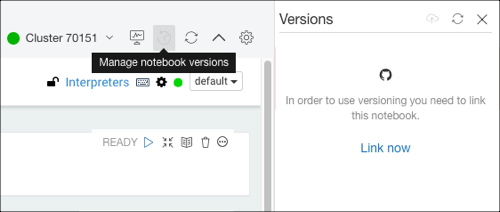
Click the Link Now option.
In the Link Notebook to GitHub dialog box, perform the following actions:
Add the GitHub repository URL in the Repository Web URL text field. Ensure that the GitHub profile token has read permissions for the repository to checkout a commit and write permissions for the repository to push a commit.
Select a branch from the Branch drop-down list.
Add an object path file in the Object Path text field.
A sample is as shown in the following figure.
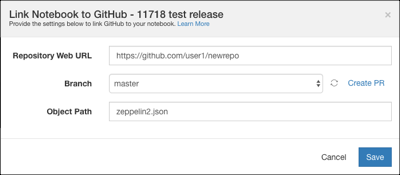
Click Save.
Pushing Commits to GitHub¶
After you link notebooks with a GitHub profile, you can start using the notebook to push commits to the GitHub directly from a notebook associated with a running cluster.
Before you push the commits, ensure that the following requirements are met:
- The GitHub profile token must have write permissions for the repository to push commits.
- The associated cluster must be running.
Steps¶
Click the Manage notebook versions icon that is on the top-right of the notebook. It expands and provides the version details.
Click the Push icon to commit. A dialog opens to push commits. The following figure shows the version details and the Push to GitHub dialog.
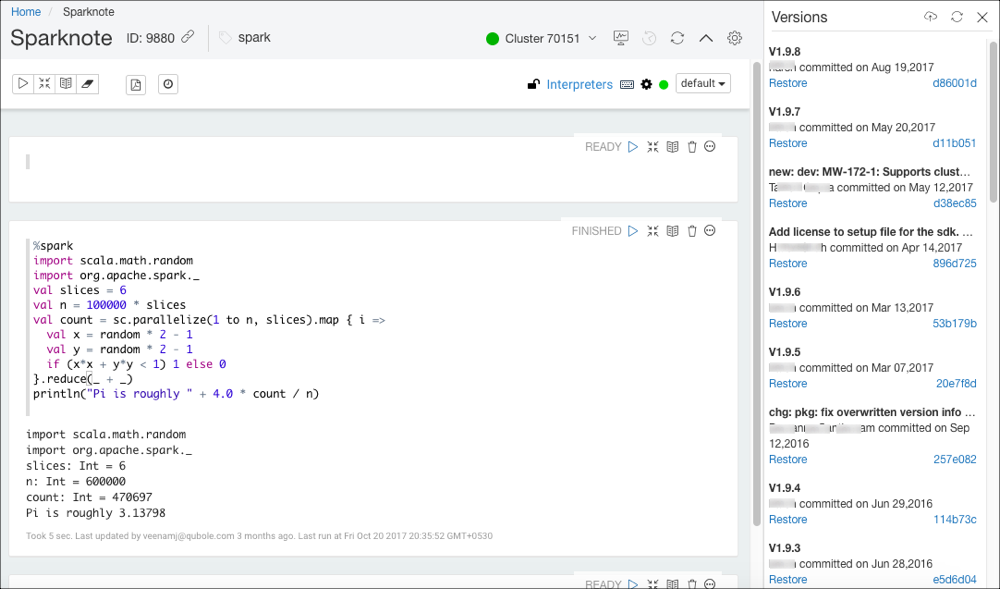
Add a commit message and click Save to push the commit to the GitHub repository. You can use the option force commit to force push over the old commit (irrespective of any conflict).
Note
Qubole does not store commits or revisions of notebooks. However, commits or revisions of notebooks can be fetched from users’ GitHub account whenever required.
Restoring a Commit from GitHub¶
- Click the Manage notebook versions icon that is on the top-right of the notebook. It expands and provides the version details.
- Select a version from the list and click Restore to checkout that version.
- Click OK to checkout that version in the confirmation dialog box.
Note
Qubole does not store commits or revisions of notebooks. However, commits or revisions of notebooks can be fetched from users’ GitHub account whenever required.
Creating a Pull Request from Notebooks¶
Open the required notebook.
Click on the Gear icon on the top right corner of the notebook, and select Configure GitHub Link. The Link Notebook to GitHub dialog is displayed.
Click on the Create PR hyperlink.
Proceed with the steps in GitHub to create the PR.
For more information, see GitHub Documentation.
Resolving Conflicts While Using GitHub¶
There may be conflicts while pushing/checking out commits in the GitHub versions.
Note
You can use the option force commit to force push over the old commit (irrespective of any conflict).
Perform the following steps to resolve conflicts in commits:
- Clone the notebook.
- Link the cloned notebook to the same GitHub repo branch and path as the original notebook.
- Checkout the latest version of the cloned notebook.
- Manually port changes from the original notebook to the cloned notebook.
- You can commit the cloned notebook after porting changes.