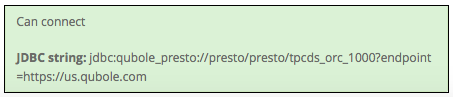Configuring Looker with QDS¶
Configure Looker¶
Follow the instructions below to configure Looker:
After Looker instance or server is ready, log in to your Looker server.
Click Admin and the General Settings page appears.
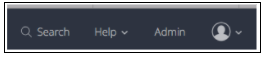
From the navigation pane on the left, click Connections under the Database section. The Connections page appears.
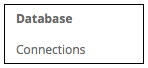
On the Connections page, click the New Connection button at the top-left of the page. The Connection Settings page appears.
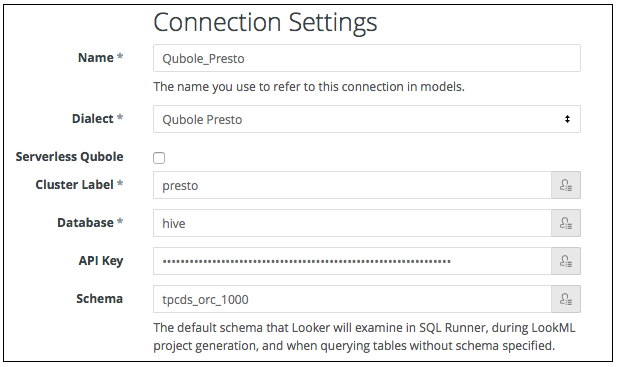
For the new connection:
Enter a name for the connection in the Name field.
Select the appropriate Qubole Presto cluster version from the Dialect dropdown list.
Note
To know the Qubole Presto cluster version, navigate to Clusters page and click Edit against the Presto cluster that you want to use. You can now check the Presto Version in the Configurations tab.
Skip Serverless Qubole check box as Serverless Qubole is currently unavailable.
Enter the Qubole cluster label name in the Cluster Label field.
Enter hive in the Database field.
Enter the API token in the API key field. You can find the API Token from QDS (Control Panel > My Accounts > click Show under the API Token column and copy it). To know more, see Managing Your Accounts.
Enter the database or schema name from Qubole in the Schema field (for example,
tpcds_orc_1000).Note
In JDBC and ODBC driver configurations,
https://api.qubole.comis the default endpoint.If the Qubole account is on some other Qubole environment or URL, enter the Additional Params with endpoint=<Qubole URL>. The endpoint represents the Qubole environment that you will connect to.

Note
To save the tables that Looker fetches from Qubole, select the Persistent Derived Tables check box in Looker and fill in the Temp Database.
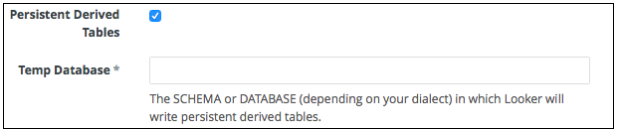
Click Test These Settings to verify the connection. A Testing… message appears while Looker tries to run a query on Qubole to verify the connection.
You have successfully completed the configuration and a success message appears.
Troubleshooting Qubole-Looker Integration Issues¶
Symptom: Connection refused

Cause:
- API Token is wrong
- User account is not on the given environment and you have not added endpoint=<Qubole_URL> in the Additional Params field.
Remedy:
- Verify the correctness of the API token.
- Add the Qubole environment in the Additional Params field. For more information, see step 4 of Configure Looker.